In diesem Tutorial wird gezeigt, wie Sie eine Funktion in Excel und Google Sheets grafisch darstellen.
Wie man eine Gleichung / Funktion in Excel grafisch darstellt
Richten Sie Ihren Tisch ein
- Erstellen Sie die Funktion, die Sie grafisch darstellen möchten
- Erstellen Sie unter der X-Spalte einen Bereich. In diesem Beispiel liegen wir im Bereich von -5 bis 5

Füllen Sie die Y-Spalte aus
Erstellen Sie eine Formel mit der Funktion und ersetzen Sie x durch das, was in Spalte B steht.

Nachdem Sie diese Formel für alle Zeilen verwendet haben, sollten Sie eine Tabelle haben, die wie folgt aussieht.
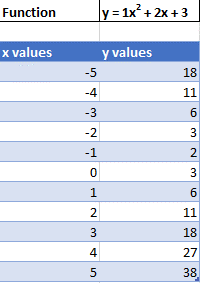
Streudiagramm erstellen
- Datensatz hervorheben
- Auswählen Einfügung
- Auswählen Streudiagramm
- Auswählen Streuen mit glatten Linien

Dadurch wird ein Diagramm erstellt, das wie unten aussehen sollte.

Gleichungsformel zum Diagramm hinzufügen
- Klicken Sie auf Grafik
- Auswählen Diagrammdesign
- Klicken Diagrammelement hinzufügen
- Klicken Trendlinie
- Auswählen Weitere Trendlinien-Optionen

6. Wählen Sie Polynom
7. Überprüfen Gleichung im Diagramm anzeigen

Endgültiges Streudiagramm mit Gleichung
Ihre letzte Gleichung im Diagramm sollte der Funktion entsprechen, mit der Sie begonnen haben.

Wie man eine Gleichung / Funktion in Google Sheets grafisch darstellt
Erstellen eines Streudiagramms
- Verwenden Sie dieselbe Tabelle, die wir wie oben beschrieben erstellt haben, und markieren Sie die Tabelle
- Klicken Einfügung
- Auswählen Diagramm

4. Klicken Sie auf das Dropdown-Menü unter Diagrammtyp
5. Wählen Sie Liniendiagramm

Gleichung hinzufügen
- Klicke auf Anpassen
- Auswählen Serie

3. Überprüfen Sie Trendlinie
4. Wählen Sie unter Typ die Option Polynom
5. Wählen Sie unter Etikett Gleichung verwenden

Endgültiges Streudiagramm mit Gleichung
Wie Sie sehen, entspricht die Gleichung ähnlich der Übung in Excel der Funktion, mit der wir begonnen haben.









